Conferencing
- You can also call your collaborators in the canvas from the Colluder menu. To
START AUDIO or VIDEO CONFERENCE, open the Colluders menu from the right edge of the browser and select Join Conference.
Note: You can join and leave anytime, just like a meeting room, you will be able to hear and see any fellow colluders if they are already conferencing and can join or leave as you like.
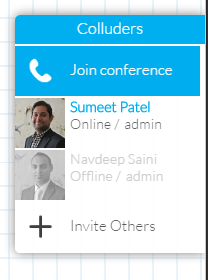
- You can choose between Audio only conference or Enable video too. Once the conference starts, you can
DOUBLE CLICKon the video to go full screen.
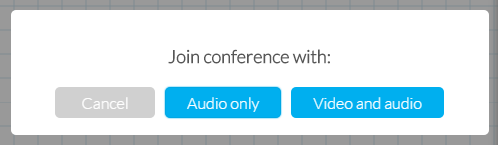
- To leave the conference, select Leave Conference from the Colluder menu.
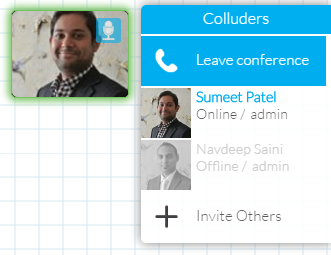
NOTE: Conferencing may not available on all devices.
Selecting Custom Microphone and Camera
You can easily change your microphone and camera settings in Chrome while using Collusion. Simply follow the steps below:
- Open any Collusion Project
- Start a video conference (you can start this by yourself and don't need anyone else in the project to do this)
- A camera icon will appear on the far right in the address bar, click on this icon.
![]()
- Chrome will now present you with two drop down menus labeled "Microphone" and "Camera". You can use the drop down to pick any available device to use with Collusion from here.
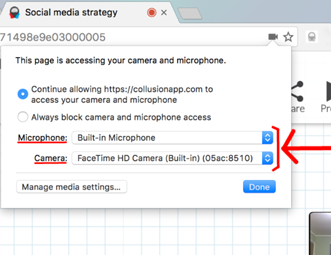
- Once happy with the changes, hit the "Done" button and you are good to go!